模型的导入及网格化
1 :通过Content Browser的Import或者拖放FBX文件到文件目录窗口中
2 :通过Datasmith来导入模型整体资源
3 :通过Import Into Level来整体导入模型资源
[TOC]
UE4正常导入模型
首先我们将模型拖进UE4的Content Browser中,会弹出窗口,接下来点击它的Import All可以导入模型到UE4项目中,但是我们可以看到模型的层级关系与位置信息全部丢失,UE4将模型拆分为3个独立的StaticMesh来进行了导入。
缺点
这样子导入的模型还需要后期再合并为蓝图对象再手动调整位置,在工业模型中遇到大量的层级与模型时会根本无从下手,如果我们需要导入后仍然能保留物体的位置正确,则需要改动模型的轴心为世界的(0,0,0)点,这样会导致模型的轴心不在物体上,虽然能保持物体的位置正确,但是无法保证物体的旋转或者交互时的正确性.
通过DataSmith来导入模型
在使用DataSmith来导入模型之前,需要从Maya或者3DMax中,导出模型的.udatasmith文件,首先在导入datasmith模型文件之前,需要打开UE4的Datasmith Content插件。在插件导入并重启引擎之后,会在图标栏添加一个DataSmith的按钮,点击选中需要导入的模型,随后选择模型导入的路径,再选择完需要导入的内容,就可以在场景中获得由生成的模型排列了
###缺点
还是通过Level中的排列来实现的,且无法将场景中的层级排列信息导入到蓝图当中,适用于场景等无交互逻辑的模型导入。
###优点
DataSmith甚至能导入相机,光照等信息,更适用于场景整体导入.
支持的导入资源
Static mesh
Skeletal Mesh
Animations
Materials
Textures
Rigid Mesh
Morph Targets
Cameras (no animation)
Lights
##通过Import Into Level来整体导入模型资源
首先准备好一个模型文件后,打开UE4的File-Import Into Level选单,然后选择需要导入的模型,之后会跳出如下的窗口让你选择模型的放置路径
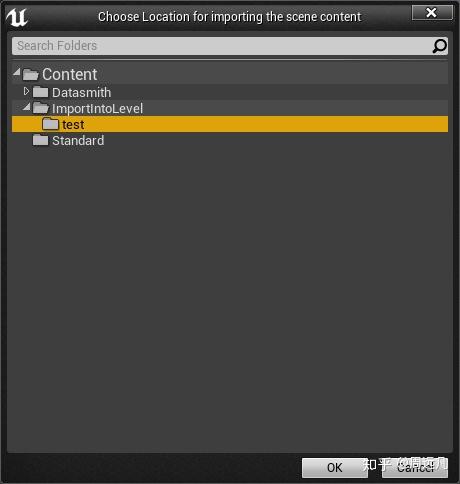
选择完模型的放置路径后,我们可以得到这样的一个窗口
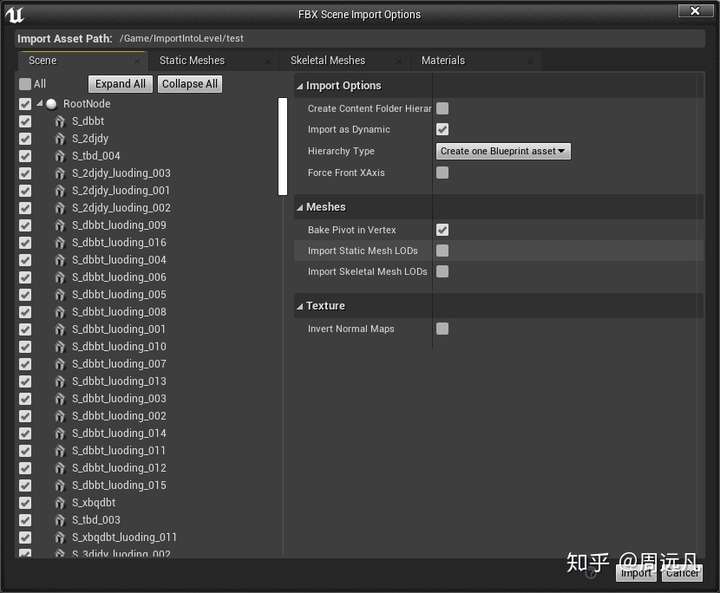
图中有四个选单,分别为Scene,Static Meshes,Skeletal Meshes以及Materials,如果我们需求整体导入模型的情况,只需要用到Scene与Static Meshes,首先我们可以看到下面被分为了两个面板,在左边的面板中我们可以看到模型的层级关系与每个mesh的命名,也可以决定哪些模型导入哪些模型不导入,在右边的面板中我们可以对模型的导入进行一定的配置,需要注意的是,我们在这里需要注意3个选项
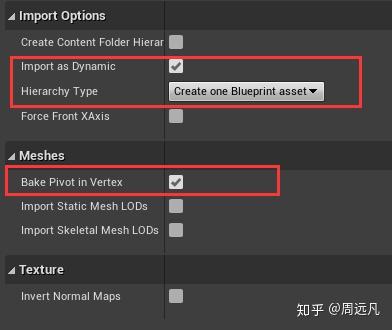
Import as Dynamic:导入后的模型在生成Actor后的类型为Dynamic而不是static,便于后续进行动态的操作
Hierarchy Type:导入模型的层级类型,在该选项下有3个选项
Create Level Actors:模型导入后直接摆放入场景,不包含层级关系,也不支持重新导入
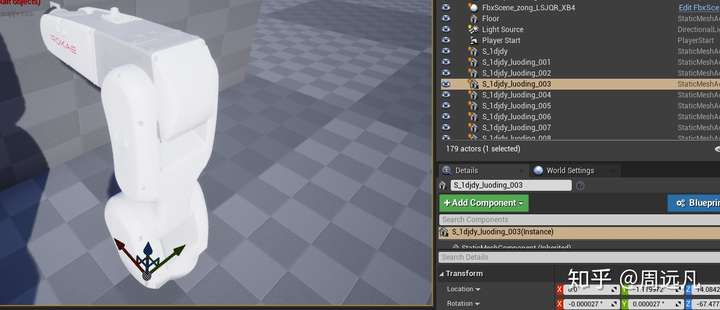
Create One Actor With Components:创建一个空的Actor,包含有在Actor的detail中添加的Static Component,这种方式也不支持层级化重新导入
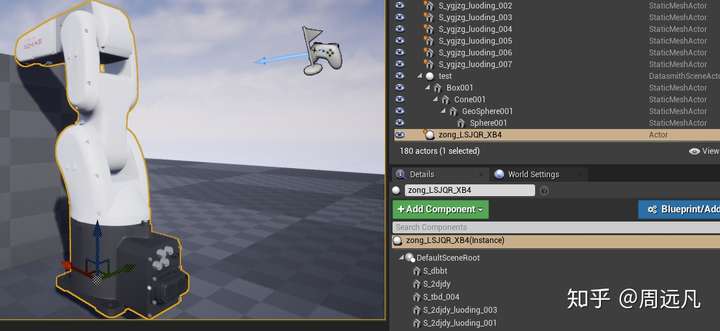
Create One BluePrint Asset:创建一个蓝图对象,将模型导入并生成蓝图,在蓝图中生成相应的Static Mesh Component,并按层级放置,这种方式支持层级化重新导入
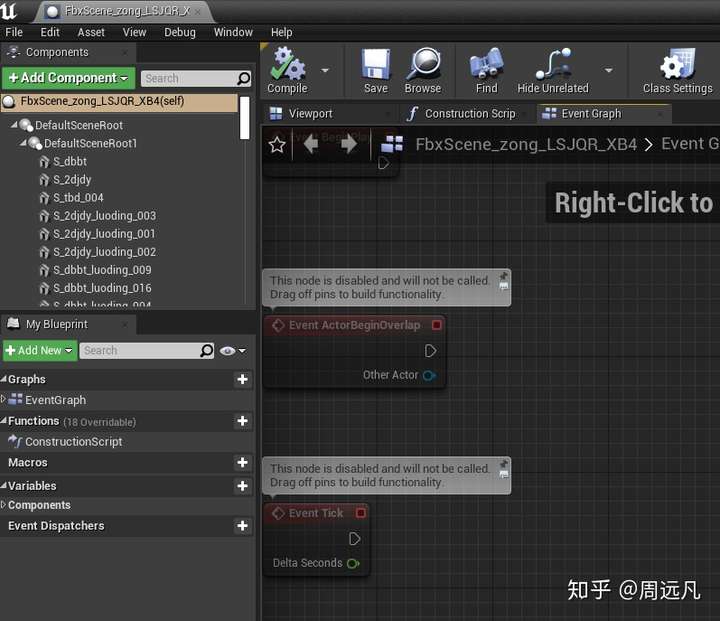
点击导入后,会打开一个生成的Actor的蓝图界面,模型文件会以正确的层级与位置关系来生成在蓝图中
Bake Pivot in Vertex(实验性功能):对每个模型烘焙独立的轴心,如果不勾选,轴心会归零到蓝图的根节点轴心处,每个独立的mesh中的轴心将不在物体身上,来自任何DCC软件(如maya,3Dmax)所定义的轴心将被归零,如果勾选,则来自于DCC的轴心将被当做模型的轴心点
来自Scene选单的配置就只有这3个点,接下来我们需要去配置Static Meshes选单
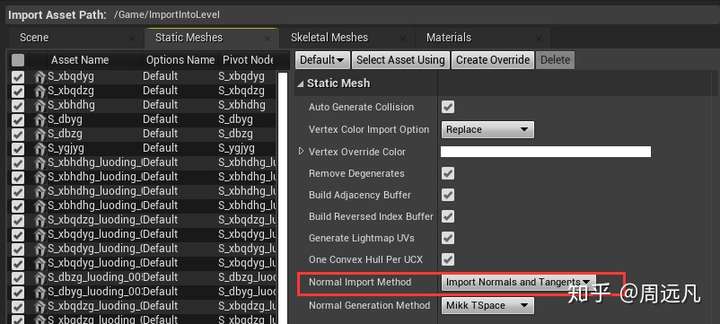
在Static Meshes选单中,我们同样可以选择被导入的模型,但是在左边无法看到模型的层级关系,在这个选单中我们有一个需要注意的参数
Normal Import Method:法线导入方式,我们需要在这一项选择Import Normals and Tangents或者Import Normals才能保证模型法线的正确导入,如果选择Compute Normals则会导致平滑组丢失等问题.
完成上述步骤后,只要点击导入就可以将模型导入到正确的路径下了,如果在Scene选单中的Hiarerchy Type中选择了Create One BluePrint Asset,则还会在文件目录结构中生成一个Actor蓝图文件,但是这种做法产生的弊端是无法灵活的修改单个模型文件,如果需要美术修复单个模型,则需要在修复个体模型之后将模型重新整体导出并以同名模型重新整体导入,步骤相对冗杂.
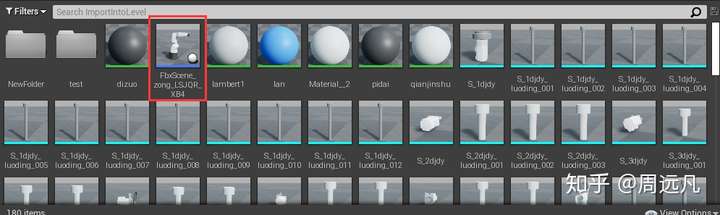
###缺点
复杂繁琐
###优点
导入模型需要保持层级与相对位置,但需要每个模型都拥有正确的轴心
导入模型应易于转化为蓝图对象,使其拥有独立逻辑
导入模型需要易于修改与展示
支持的导入资源
Static mesh
Skeletal Mesh
Animations
Materials
Textures
Rigid Mesh
Morph Targets
Cameras (no animation)
Lights
##注意
1.模型显示不全问题在3DSMAX中添加壳修改器。
2.maya导入ue4之前务必打开烘培关键帧设置,选择“下方”,否则它只会烘培选定的骨骼动画,在导入UE4时只会有一个关节动画。
3.不能有重复命名。
4.不要删除命名空间。
5.导出名称尽量不起中文。
6.导入普通模型,需要把improt mesh勾选
7.坐标中心不在fbx中心,需要单独设置倒入的偏移分量(打开3dmax,导入fbx,选择一个位于中心的模型,记下坐标,导入到UE4s时,输入负的偏移值,需要注意3dmax中的坐标单位,若为m,UE偏移需要乘以100倍)
8.fbx的单位若不确定,勾选Convert scene unit,以便导入正确的模型比例
9.UE4中,可以将材质纹理和alpha通道保存为两张图片,建议可以在制作Max场景时,单独使用一张图保存Alpha信息。如下图,导出alpha通道为单独tga文件。